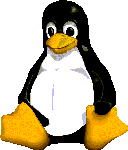Linux |
Dateiverwaltung |
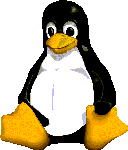
|
- Verzeichnisinhalt anzeigen ls
- cd - Arbeitsverzeichnis wechseln
- pwd - das Arbeitsverzeichnis ausgeben
- cat - Dateien zusammenfügen
- cp - Dateien kopieren
- mv - Dateien verschieben
- rm - Dateien löschen
- mkdir - Verzeichnis erzeugen
- rmdir - Verzeichnis löschen
- In - Link erzeugen
|
- Verzeichnisinhalt anzeigen ls
Syntax: Is [Optionen] [Namen]
Mit Is werden Verzeichnisinhalte beziehungsweise Informationen über Dateien angezeigt.
Als Paramater können Verzeichnisoder Dateinamen übergeben werden. Zusätzlich können
die oben angegebenen Optionen angegeben werden.
Die wichtigsten sind:
-a: |
Zeige alle Dateien und Verzeichnisse an; auch
die "versteckten", deren Namen mit einem Punkt beginnen. |
-A: |
wie "-a", nur ohne die Einträge
"." und ".." |
-B: |
keine Dateien, die auf "-" enden,
anzeigen |
-R: |
rekursiv alle Unterverzeichnisse anzeigen |
-i: |
Zeige auch die Inode-Nummer an |
-l: |
Langes Format: Es werden neben dem Dateinamen
auch Größe, Besitzer, Gruppe und Zugriffsrechte angezeigt |
-f: |
wie "-l", aber ohne
Gruppen-Informationen |
-s: |
zeigt nur Dateinamen und Größen in KB an |
--color: |
farbige Ausgabe zur Unterscheidung
verschiedener Dateitypen |
-F: |
Hänge an bestimmte Dateien ein zusätzliches
Zeichen an, um auf den Dateityp hinzuweisen (z. B.: "/" für Verzeichnisse:
"*" für ausführbare Dateien, "@" für symbolische Links) |
--full-time: |
vollständige Zeitangaben ausgeben (nur
zusammen mit "-l") |
-n: |
User- und Gruppen-IDs anstelle der Namen
ausgeben |
cd - Arbeitsverzeichnis wechseln
Syntax: cd Verzeichnis
Mit diesem Befehl wechseln Sie in ein anderes Verzeichnis. Die Verzeichnisangabe kann
relativ erfolgen: Wenn Sie sich im Verzeichnis/usr/src befinden, können Sie so mit cd
linux in das Verzeichnis /usr/src/linux wechseln. Alternativ können Sie einen absoluten
Dateinamen (beginnend mit "/") angeben.
- pwd - das Arbeitsverzeichnis ausgeben
Syntax: pwd
Dieser Befehl gibt das Arbeitsverzeichnis aus.
- cat - Dateien zusammenfügen
Syntax: cat [-benstuvAET] [Dateien]
cat kopiert eine Reihe von als Parameter übergebenen Dateien in die Standard-Ausgabe. Mit
Hilfe einer Umleitung ">" können Sie so mehrere Dateien zusammen Kopieren:
Beispiel: cat Teil1 Teil2 Teil3 > gesamt
Werden gar keine Dateinamen angegeben, wird die Standard-Eingabe verwendet.
Es folgen einige nützliche Optionen:
-b: |
In ASCII-Dateien wird jede (nicht-leere) Zeile
mit einer Zeilennummer versehen |
-n: |
In ASCII-Dateien wird jede Zeile mit einer
Zeilennummer versehen |
-B: |
Zeige in ASCII-Dateien ein "§"
-Zeichen am Ende jeder Zeile an (so können Sie Leerzeichen am Ende einer Zeile erkennen) |
cp - Dateien kopieren
Syntax: cp [Optionen] Quelle Ziel oder cp [Optionen] Quellen Zielverzeichnis
cp (copy) kopiert Dateien an eine andere Stelle. Wenn nur eine einzige Quelldatei
angegeben wird, kann diese beim Kopieren auch einen neuen Namen erhalten (und dann zum
Beispiel im gleichen Verzeichnis wie die Quelldatei liegen). Bei mehreren Quelldateien
muß ein Zielverzeichnis angegeben werden, in das die Dateien dann mit ihren
ursprünglichen Namen kopiert werden.
Die wichtigsten Optionen des cp-Befehls sind:
-a: |
Archivieren: Die Dateien werden unter
Beibehaltung von Besitzer-, Gruppen- und Zugriffsrechten und Erstellungs-Modifikations-
und Zugriffsdaten kopiert |
-b: |
Backup: Würde durch den Kopiervorgang eine
bereits vorhandene Datei gleichen Namens überschrieben, so wird diese vorher gesichert |
-f: |
Ist im Zielverzeichnis ein Dateiname bereits
vorhanden, wird die alte Datei überschrieben |
-i: |
Interaktiv: Vor dem Überschreiben einer
bereits vorhandenen Datei erfolgt eine Sicherheitsabfrage |
-P: |
Relative Pfadangaben der Quelldatei werden
übernommen, um im Zielverzeichnis eine entsprechende Unterverzeichnis Struktur zu
erzeugen: Zum Beispiel erzeugt der Befehl cp -P /usr/bin/less /tmp eine Datei
/tmp/usr/bin/less |
-R: |
Rekursiv: Alle Unterverzeichnisse und die
enthaltenen Dateien werden (rekursiv) mitkopiert |
-r: |
Rekursiv: Alle Unterverzeichnisse und die enthaltenen
Dateien werden (rekursiv) mitkopiert. Im Gegensatz zu ,-R" werden alle
Verzeichniseinträge, die keine Unterverzeichnisse sind, wie gewöhnliche Dateien kopiert |
-u: |
Wenn im Zielverzeichnis eine Datei gleichen
Namens schon vorhanden ist, wird diese nie überschrieben |
-x: |
Beim rekursiven Kopieren werden Verzeichnisse,
die sich in einem anderen Dateisystem befinden (andere Partition), nicht mitkopiert |
mv - Dateien verschieben
Syntax: mv [Optionen] Quelle Ziel oder mv (Optionen] Quellen Zielverzeichnis
mv (move) verschiebt Dateien an eine andere Stelle in der Verzeichnishierarchie. Wenn Sie
nur eine Quelldatei angeben, können Sie diesen Befehl auch zum Umbenennen (ohne
Verzeichniswechsel) verwenden. Geben Sie mehrere Quellen an, so muß das Ziel ein
Verzeichnis sein: Die angegebenen Dateien werden dann in dieses Verzeichnis verschoben.
Die Quelle kann auch selbst ein Verzeichnis sein: Es wird dann das vollständige
Verzeichnis verschoben. Dazu muß sich allerdings das Zielverzeichnis im gleichen
Dateisystem (gleiche Partition) wie das zu verschiebende Verzeichnis befinden, da nur der
Directory-Eintrag verschoben wird. Um ein vollständiges Verzeichnis (mit allen
enthaltenen Dateien und Unterverzeichnissen) in ein anderes Dateisystem zu verschieben,
müssen Sie es zunächst mit cp -a kopieren und dann das Ausgangsverzeichnis mit rm -r
löschen.
Interessante Optionen sind:
-b: |
Erzeuge Backup-Dateien, falls im
Zielverzeichnis bereits gleichnamige Dateien existieren. |
-f: |
(force) Dateien, die bereits vorhanden
sind, werden überschrieben. |
-i: |
(interactive) Existieren Dateinamen
bereits im Zielverzeichnis, so wird nachgefragt, ob diese überschrieben werden sollen.
Achtung: Auch wenn diese Frage auf deutsch gestellt wird ("mv: <Dateinane>
ersetzen?"), so muß eine bejahende Antwort dennoch "y" oder "Y"
(für "yes") lauten. |
-u: |
(Update) Wenn im Zielverzeichnis
bereits eine aktuellere Datei gleichen Namens existiert, nicht Verschieben. |
rm - Dateien löschen
Syntax: rm [Optionen] Dateien
Mit rm können Sie eine Liste von Dateien löschen.
Mögliche Optionen sind:
-f: |
(force) Lösche Dateien ohne
Rückfrage, und gib keine Beschwerde aus, falls eine Datei gar nicht existiert. |
-i: |
(interactive) Für jede Datei wird
rückgefragt, ob diese gelöscht werden soll. Wieder gilt: Die Antwort "Ja" muß
als "y" oder "Y" eingegeben werden. |
-r: |
(recursive) Lösche ein vollständiges
Verzeichnis rekursiv. |
-v: |
(verbose) Zeige die Namen aller gelöschten
Dateien an. |
- mkdir - Verzeichnis erzeugen
Syntax: mkdir [-p] Verzeichnis
Der rnkdir - Befehl (make directory) erzeugt ein Unterverzeichnis. Wenn Sie die Option -p
verwenden, werden alle dazu nötigen Unterverzeichnisse automatisch miterzeugt,
andernfalls mißlingt dies, falls nicht alle "auf dem Weg liegenden"
Verzeichnisse bereits vorhanden sind.
- rmdir - Verzeichnis löschen
Syntax: rmdir [-p] Verzeichnis
Ein Unterverzeichnis wird entfernt, falls es leer ist. Wenn Sie die Option -p verwenden,
werden alle darüberliegenden Verzeichnisse mitgelöscht, falls sie nach dem Entfernen des
letzten Verzeichnisses leer sind.
Syntax: In [Optionen] Quelle Ziel oder In -s [Optionen] Quelle Ziel
Der Befehl In erzeugt, wenn er ohne den Parameter -s aufgerufen wurde, einen "Hard
Link": Es wird ein neuer Verzeichniseintrag Ziel erzeugt, der dieselbe Inode-Nummer
erhält wie Quelle. Voraussetzung dafür ist, daß Quelle und Ziel im gleichen Dateisystem
(gleiche Partition) liegen, da jedes Dateisystem eine eigene Inode-Tabelle besitzt.
Der Befehl In mit dem Parameter -s erzeugt einen "Soft Link": Es wird ein
neuer Verzeichniseintrag Ziel erzeugt, der ein symbolischer Verweis auf Quelle ist. Im
Prinzip handelt es sich dabei um eine neue Datei, in der der Verzeichnisname des Verweis
Ziels gespeichert wird.
Da nicht alle Dateisysteme Links unterstützen, kann dieser Befehl fehlschlagen,
beispielsweise in einem VFAT- (Windows-) Dateisystem.
Optionen sind:
-b: |
(backup) Wird durch das Anlegen
des Links eine Datei gleichen Namens ersetzt, so wird diese zuvor
umbenannt (Sicherungskopie). |
-f: |
(force) Bereits vorhandene Dateien
werden ersetzt. |
-i: |
(interactive) Vor dem Ersetzen
vorhandener Dateien erfolgt eine Sicherheitsabfrage. Die Antwort Ja ist wieder als
"y" oder "Y" zu geben. |

© November 1999 by F.Baag