Linux
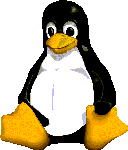
- rpm - rpm-Pakete verwalten
- gzip / gunzip - Dateien komprimieren und entpacken
- bzip2 - Dateien komprimieren
- tar - Archive bearbeiten
Linux |
Paket - Verwaltung |
|
|
rpm - rpm-Pakete verwalten
Syntax: rpm [Optionen] [Paketnamen]
rpm (Red Hat Package manager) ist das Dienstprogramm, das die Installation, Deinstallation
und Verwaltung von rpm-Archiven erledigt. Es besitzt zahllose Optionen, von denen wir hier
nur die wichtigsten angeben:
Die Optionen sind:
-i |
Paket.rpm: Installiere das Paket "Paket.rpm". |
-U |
Paket.rpm: Installiere das Paket "Paket.rpm", von dem eine ältere Version bereits installiert ist. Diese wird vorher deinstalliert (Update). |
-e |
Paket: Deinstalliere ein vorhandenes Paket ,Paket'. |
-qi |
Pakets Gib Informationen über ein installiertes Paket aus. |
-qif |
Paket.rpm: Gib Informationen über ein rpro-Archiv aus. |
-qil |
und -qilfi: wie oben, aber mit Ausgabe aller in Paket enthaltenen Dateien. |
-qa |
Gib die Liste aller installierten Pakete aus.
Sie können auch Source-Pakete installieren. Diese haben in der Regel eine Endung der Form
" . src. rpm" (bei SuSE Linux auch "spm"). Die Installation erfolgt
wie üblich über den Befehl rpm -i paket.src.rpm. Um nun aus dem Source-Paket ein
binäres Paket zu erzeugen, wechseln Sie in das Verzeichnis /usr/src/redhat/SPECS
(anstelle von "redhat" verwenden einige Distributionen auch "RedHat oder
"packages", also etwa bei SuSE. Linux: /usr/src/packages/SPECS) . Dort finden
Sie nun eine Datei "paket.spec". Geben Sie dann rpm -bb paket.spec ein (bb steht
für "build binaries"), um ein binäres rpm-Paket zu erstellen - dies kann
einige Minuten dauern. Das neue rpm-Paket liegt dann im Verzeichnis /usr/src/redhat/RPMS (bzw. "packages" statt "redhat"...) und kann wie gewohnt mit rpm -i paket.rpm installiert werden. |
Syntax: gzip [Optionen] Datei gunzip [Optionen] Datei.gz
gzip komprimiert eine Datei und kennzeichnet die neue Datei mit der Endung ".gz"
Gunzip dekomprimiert eine gzip-komprimierte Datei und entfernt die Endung.
Optionen:
-r: |
rekursiv: Anstelle einer Datei können Sie auch ein Verzeichnis angeben. Gzip wird dann alle Dateien im Verzeichnis (de-)komprimieren. |
-S |
.endung: Suffix: Statt der De faul t-Endung ".gz" wird die von Ihnen gewählte Endung ".endung" verwendet. |
-f: |
force: Es wird auch dann (de-) komprimiert, wenn der Ziel-Dateiname bereits vorhanden ist (wenn also zwei Dateien name und name.gz existieren). |
-c: |
Das Ergebnis der (De-) Komprimierung wird auf die Standardausgabe umgelenkt; die ursprüngliche Datei bleibt erhalten. Um eine Datei zu komprimieren und die Ausgangsdatei zu behalten, könnten Sie einen Aufruf der Form "gzip -c datei > datei.gz" verwenden. |
Syntax: bzip2 [Optionen] Datei bunzip2 [Optionen] Datei.gz
bzip2 und bunzip2 leisten das Gleiche wie gzip und gunzip2. Allerdings erzeugt bzip2
deutlich kleinere Dateien: Es komprimiert mit einem besseren Algorithmus. Dies dauert
allerdings auch etwas länger. Die Endung von bzip2-komprimierten Dateien ist
".bz2".
Optionen:
-r: |
rekursiv: Anstelle einer Datei können Sie auch ein Verzeichnis angeben. Gzip wird dann alle Dateien im Verzeichnis (de-)komprimieren. |
-f: |
force: Es wird auch dann (de-) komprimiert, wenn der Ziel-Dateiname bereits vorhanden ist (wenn also zwei Dateien name und name.gz existieren). |
-c: |
Das Ergebnis der (De-) Komprimierung wird auf die Standardausgabe umgelenkt; die ursprüngliche Datei bleibt erhalten. |
-k: |
keep: Die ursprüngliche Datei bleibt erhalten. |
Syntax: tar [Optionen] Archivname [Dateinamen]
tar (Tape Archive) wurde ursprünglich zum Sichern von Dateien auf ein Magnetband
verwendet. Heute wird es jedoch meistens zum Erzeugen von "normalen"
Archivdateien verwendet. .
Die üblichen Standard-Aufrufe von tar sind:
tar |
xzf archiv.tar.gz: Entpacke das gzip-komprimierte Archiv im aktuellen Verzeichnis. |
tar |
xf archiv.tar: Entpacke das Archiv in aktuellen Verzeichnis. |
tar |
czf archiv.tar.gz: <Verzeichnis>: Erstelle ein gzip-komprimiertes Archiv, das alle Dateien im angegebenen Verzeichnis (inkl. Unterverzeichnisse) enthält. |
tar |
cf archiv.tar: Erstelle ein (unkomprimiertes) Archiv, das alle Dateien im angegebenen Verzeichnis (inkl. Unterverzeichnisse) enthält. Die tar-Optionen benötigen kein führendes "-" -Zeichen; Sie können aber eines verwenden - das ergibt keinen Unterschied. |
![]()
© November 1999 by F.Baag